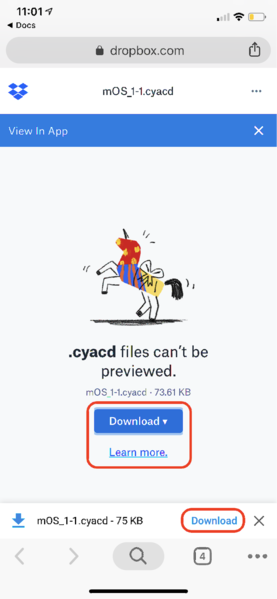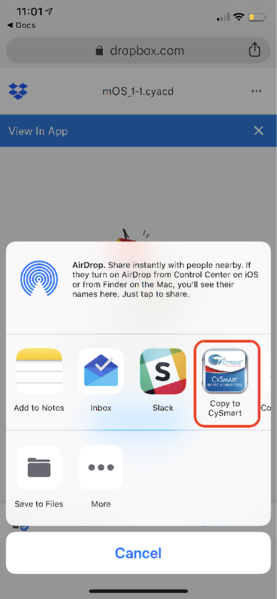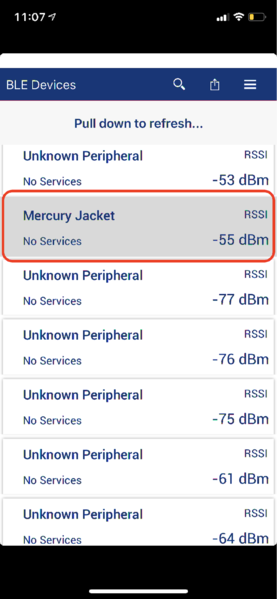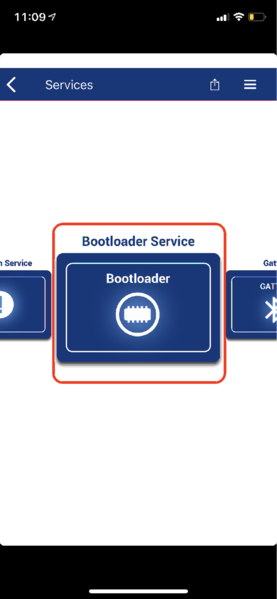Mercury Intelligent Heated Jacket Firmware Update
Pioneering a new industry ain't easy, and we're glad a group of our customers helped to guide us to solving the last challenge: consistent device pairing. The good news is that we've tested this and it works! It will only take about five minutes to upgrade your jacket. We've tried to break this down into super detailed step by step instructions, but we'll make sure to be available by phone or in person to support if necessary - just message us if you need a hand! Oh, and if you don't want to do this, that's OK too - just keep using your jacket as previously described!
We have a few options to help you along:
Do it yourself (Fastest).
The following video and step-by-step instructions will walk you through the steps to upgrade the firmware Over-the-Air on your Mercury Jacket to mOS v. 1.1. The process takes about 5 minutes.
Visit one of our stores (2-3 Days).
If you’re local to one of our locations or traveling through, our team would be happy upgrade your firmware. We’ll try to get it done as fast as possible, but it may take 2-3 days to process.
Get in touch.
Send us an email at Q@ministryofsupply.com and we can set up a 10-minute call or video chat to walk through your firmware upgrade between January 22nd to 25th.
Improvements include:
• Bluetooth Reconnection: Resolves long-term pairing and allows up to 4 devices to be paired to the Mercury at time.
• Default Smart Mode Starting Temp: Default Smart Mode will start to heat at 15C/60F.
What you’ll need before you start: Your Mercury Jacket or Vest
• USB-Wall AC Adapter
• Specialty Update App: “Cypress CySmart” App (from your app store)
• Latest Mercury iOS (1.2.2) or Android (1.1.3) Apps downloaded to your phone.
First Watch this Video! It will guide you through the steps to set up your jacket.
Step 1. Make sure your Mercury Jacket / Vest unplugged from your battery and is unpaired from your phone.
If it is paired, use “Forget this Device” from your phone’s Bluetooth Settings. We recommend doing this away from other Bluetooth devices to prevent interference.
Step 2. Download the CySmartTM app by Cypress for iOS or Android. Cypress, the maker of our Bluetooth module has provided this app for Over-the-Air updates.
Step 3. Download this firmware file, mOS_1-1.cyadc from Dropbox. Open the file on your device, it should open up automatically in the CySmart app.
Step 4. Now, take you Mercury and start it in “Bootup Mode” while connected to AC Power. Take the USB cable from your Mercury, and while holding the power button and plug the cable into a USB Wall/AC adapter. Mercury will blink red indicating it’s ready to accept a firmware upgrade.
> You should not perform the upgrade while plugged into a battery, as there can be an interruption in connection.
Start your Mercury in “Bootup Mode,” by holding the power button, and simultaneously plugging it into your USB-Wall AC Adapter. Mercury will blink red if successful. Do not use your battery to power the jacket while upgrading the firmware as this can cause interruption in connection.
Step 5. Open the CySmart App and select “Mercury Jacket” from the list of devices. You may have to pull down to refresh.
• Hold your phone near the power button of your Mercury for less interference and a faster connection.
• Note that the jacket may stop blinking red at this point - that’s okay.
• Both Vests and Jackets will appear as “Mercury Jacket”
Step 6. Click “Pair with Mercury Jacket” when prompted.
Step 7. A screen will appear with several rotatable options. Select “Bootloader Service” on the left.
Step 8. Click the first option “Application Upgrade”.
Step 9. Select the “mOS_1-1.cyadc” file. The firmware will upload over the course of about 1 minute. We advise keeping your finger on your phone to keep your app from auto-locking. You’ll get a “Firmware Upgrade Complete” notification and Mercury will automatically disconnect if successful.
Step 10. Once the upgrade is complete, go back to your Bluetooth Settings, find the Mercury Jacket and select “Forget this Device” once again.
Step 11. Open the Mercury App and pair again via the Mercury App as normal.